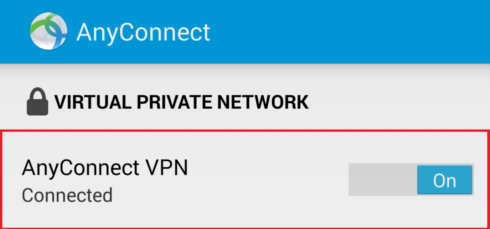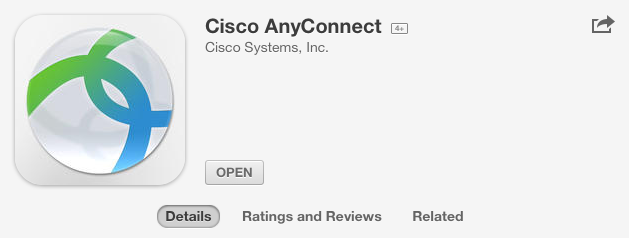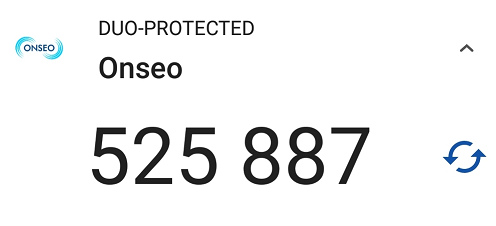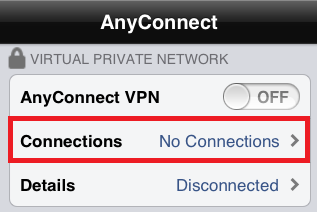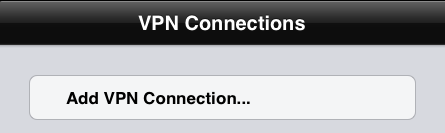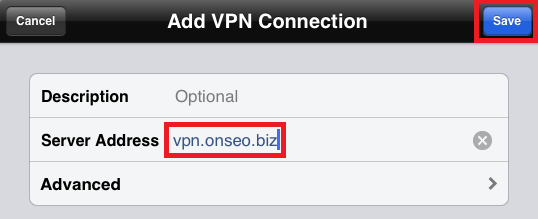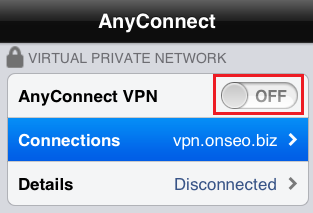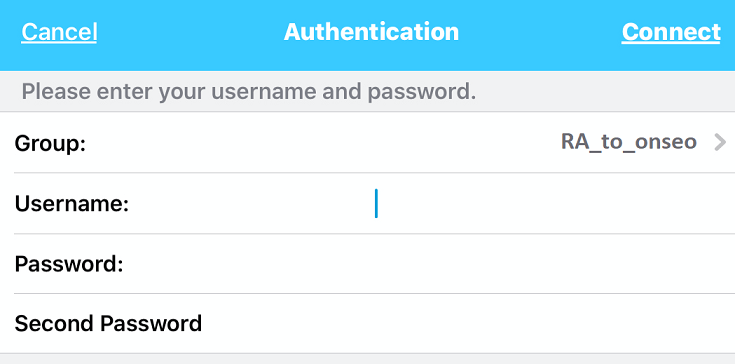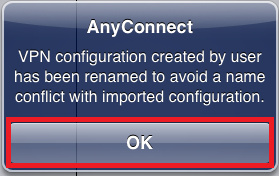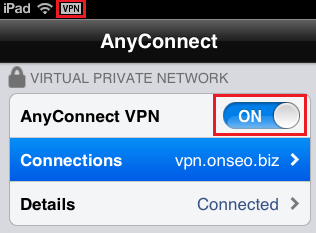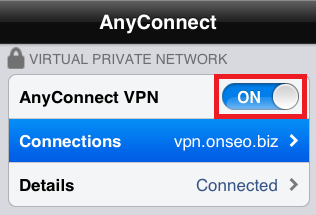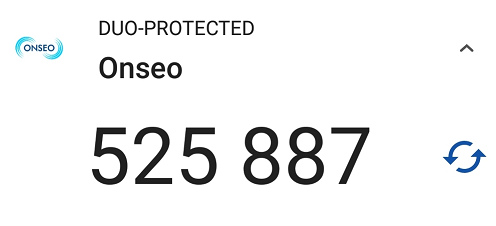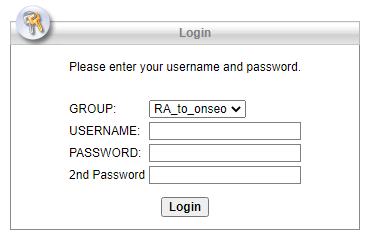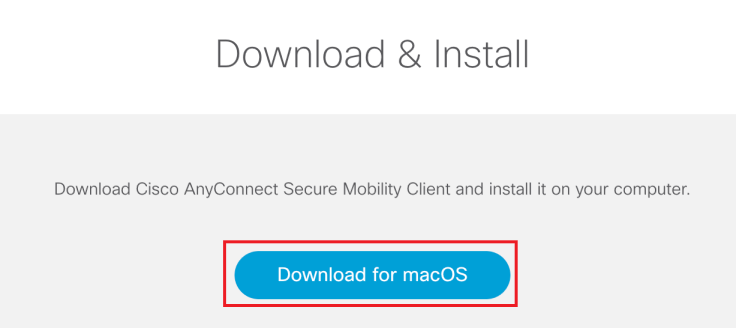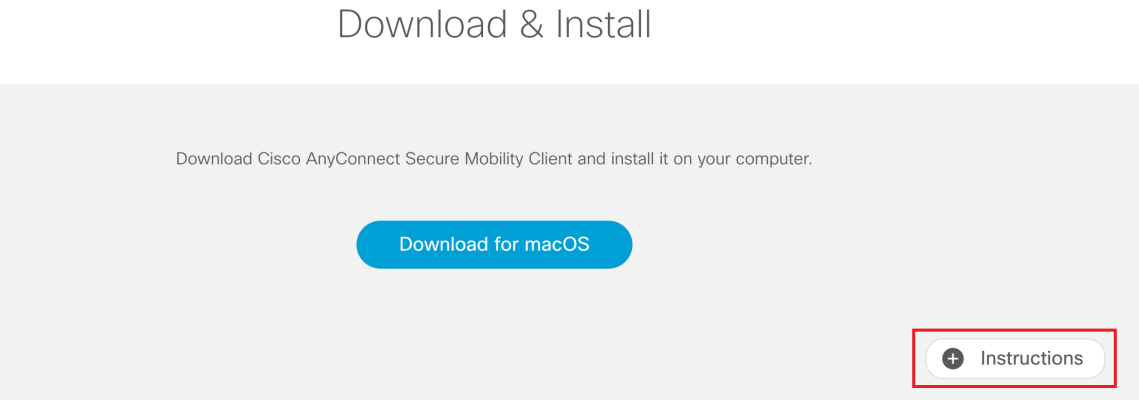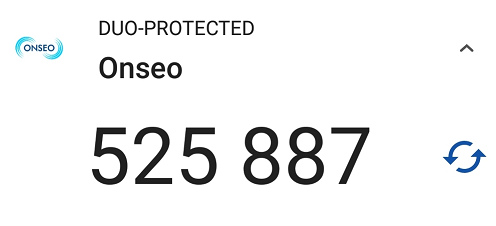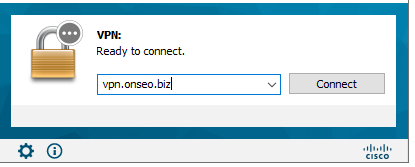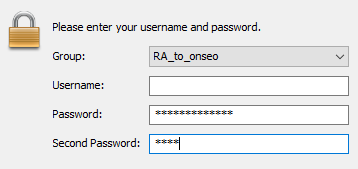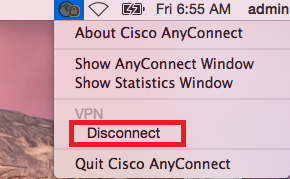How to connect devices to the Onseo VPN network
Please select an operating system:
Connecting to Onseo VPN network on Windows:
1. Open the "Duo Mobile" app  on your smart device and see the temporary passcode that you will use for multi-factor authorization:
on your smart device and see the temporary passcode that you will use for multi-factor authorization:
3. Enter your domain credentials (without SEO\) and Duo Mobile Passcode into this form:
4. Click the "Download for Windows" button:
5. Click the "Instructions" button for further instructions:
6. Open the "Duo Mobile" app  on your smart device and see the temporary passcode that you will use for multi-factor authorization:
on your smart device and see the temporary passcode that you will use for multi-factor authorization:
7. Run "Cisco AnyConnect Mobility Client" app on your PC, type in "vpn.onseo.biz" and press the "Connect" button:
8. Enter your domain credentials (username and password without SEO\) and Second Password that was provided on step 6 by Duo Mobile App 
If you want to disconnect vpn session:
1. Press the tray icon, shown on the image below:
2. Click the "Disconnect" button:
Connecting Android devices to the Onseo VPN network
1. Download from the Google Play Cisco AnyConnect ICS+ app
2. Open the "Duo Mobile" app  and see the temporary passcode that you will use for multi-factor authorization:
and see the temporary passcode that you will use for multi-factor authorization:
3. After installation of the Cisco AnyConnect ICS+ app go to the Apps menu  and tap on the AnyConnect icon
and tap on the AnyConnect icon 
4. Read "End User License Agreement" and press the "OK" button
5. Tap the "Connection" button
6. Tap the "Add new VPN Connection..." button
7. Tap the "Server Address" button
8. Enter "vpn.onseo.biz" into the form shown below and tap the "OK" button:
9. Tap the "Done" button:
10. Tap the "Advanced Preferences..." button:
11. Tap the "AnyConnect VPN" button:
12. Check "I trust this application" and tap the "OK" button:
13. Enter your domain credentials (without \SEO) and Second Password that was provided on step 2 by Duo Mobile App  into the form shown below and tap the "Connect" button:
into the form shown below and tap the "Connect" button:
14. If all steps done properly, the "key" icon appears and the "AnyConnect VPN" button switches to "On" position.
If you want to disconnect vpn session:
1. Open the AnyConnect app  and tap the "AnyConnect VPN" button:
and tap the "AnyConnect VPN" button:
Connecting IOS devices to the Onseo VPN network
1. Download from the App Store Cisco AnyConnect app
2. Open the "Duo Mobile" app  and see the temporary passcode that you will use for multi-factor authorization:
and see the temporary passcode that you will use for multi-factor authorization:
3. After installation of the Cisco AnyConnect app tap on the AnyConnect icon 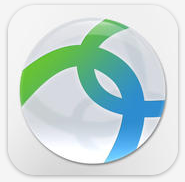
4. Tap the "Connections" button
5. Tap the "Add VPN Connection..." button
6. Enter "vpn.onseo.biz" into the form shown below and tap the "save" button:
7. Tap the "Off" switch button:
8. Enter your domain credentials (without \SEO) and Second Password that was provided on step 2 by Duo Mobile App  into the form shown below and tap the "Connect" button:
into the form shown below and tap the "Connect" button:
9. Tap the "OK" button:
10. If all steps done properly, the "VPN" icon appears and the "AnyConnect VPN" button switches to "On" position.
If you want to disconnect vpn session:
1. Open the AnyConnect app 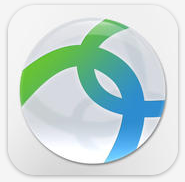 and tap the "AnyConnect VPN" button:
and tap the "AnyConnect VPN" button:
Connecting Mac OS devices to the Onseo VPN network
1. Open the "Duo Mobile" app  on your smart device and see the temporary passcode that you will use for multi-factor authorization:
on your smart device and see the temporary passcode that you will use for multi-factor authorization:
3. Enter your domain credentials (without SEO\) and Duo Mobile Passcode into this form:
4. Click the "Download for macOS" button:
5. Click the "Instructions" button for further instructions:
6. Open the "Duo Mobile" app  on your smart device and see the temporary passcode that you will use for multi-factor authorization:
on your smart device and see the temporary passcode that you will use for multi-factor authorization:
7. Run "Cisco AnyConnect Mobility Client" app on your MAC, type in "vpn.onseo.biz" and press the "Connect" button:
8. Enter your domain credentials (username and password without SEO\) and Second Password that was provided on step 6 by Duo Mobile App 
If you want to disconnect vpn session:
1. Press the tray icon, shown on the image below and click the "Disconnect" button:
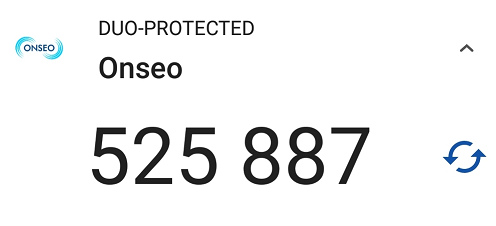
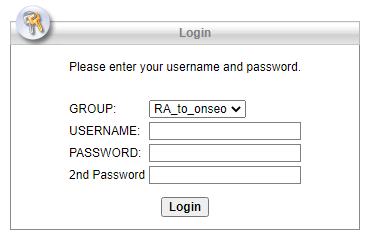
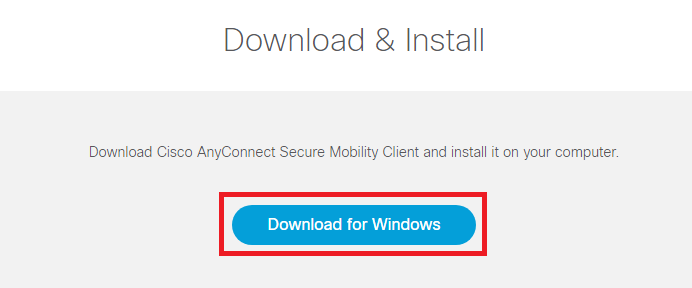
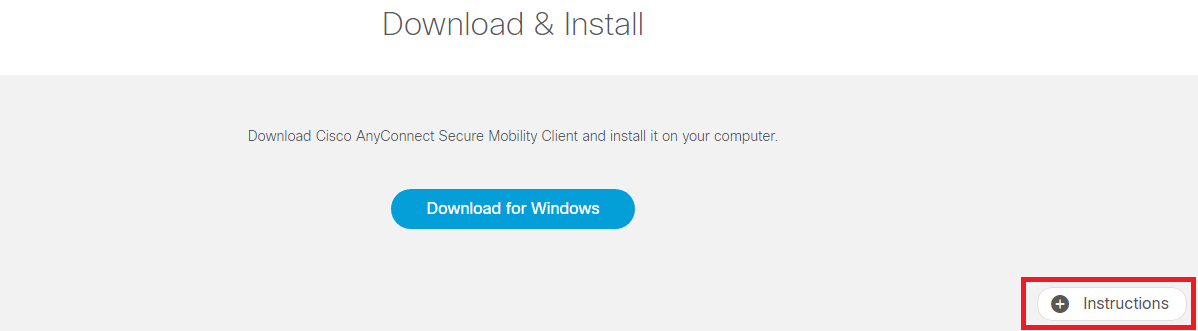
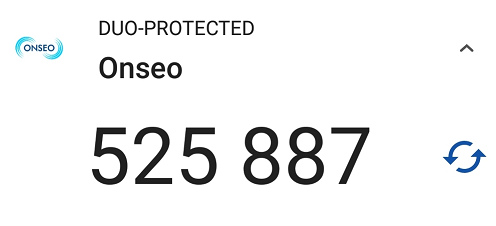
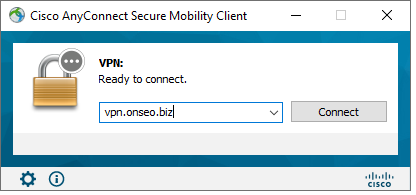
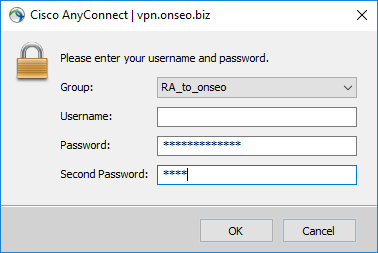
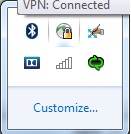
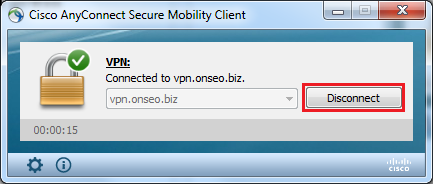
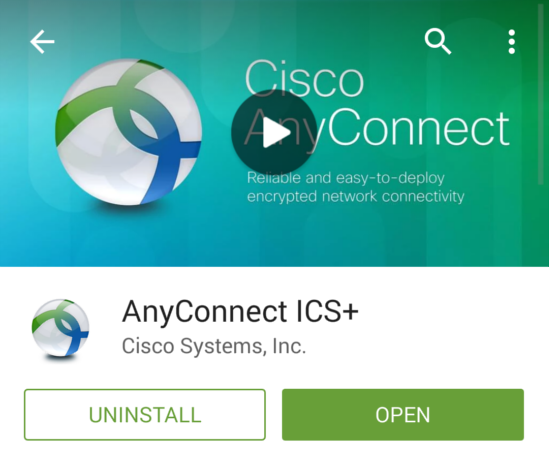
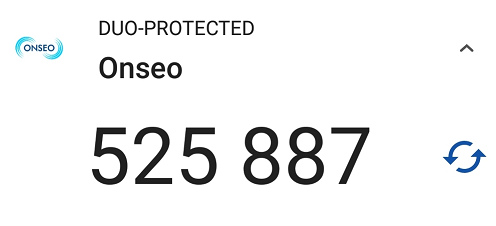
 and tap on the AnyConnect icon
and tap on the AnyConnect icon 
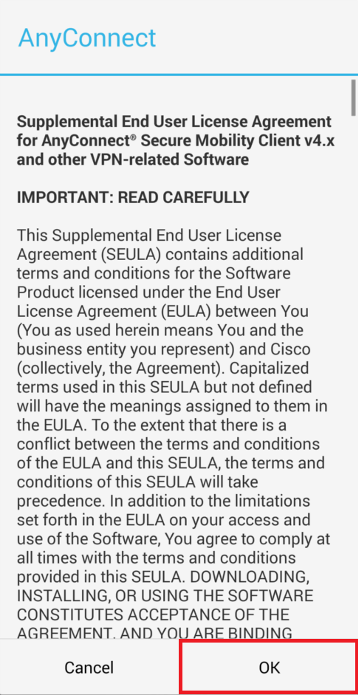
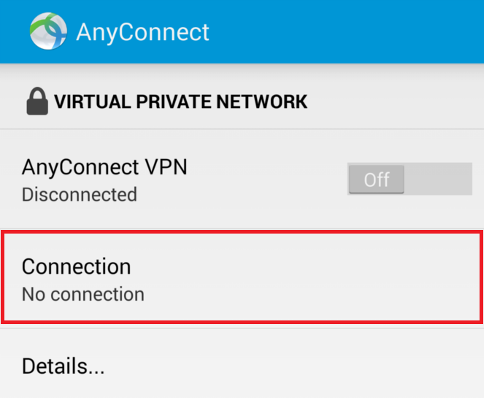
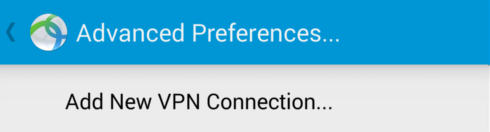
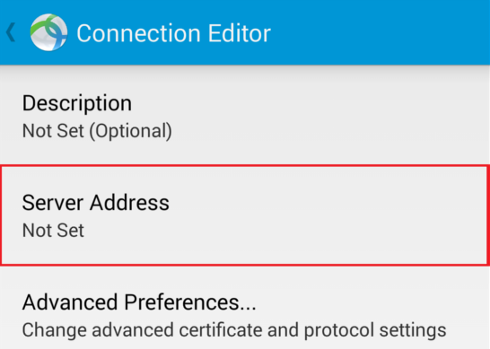
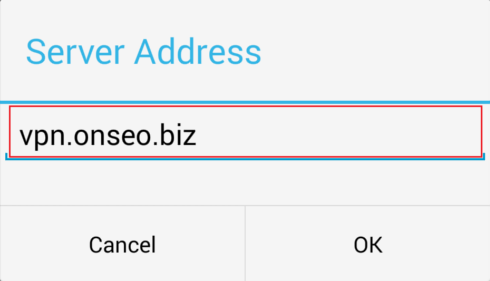
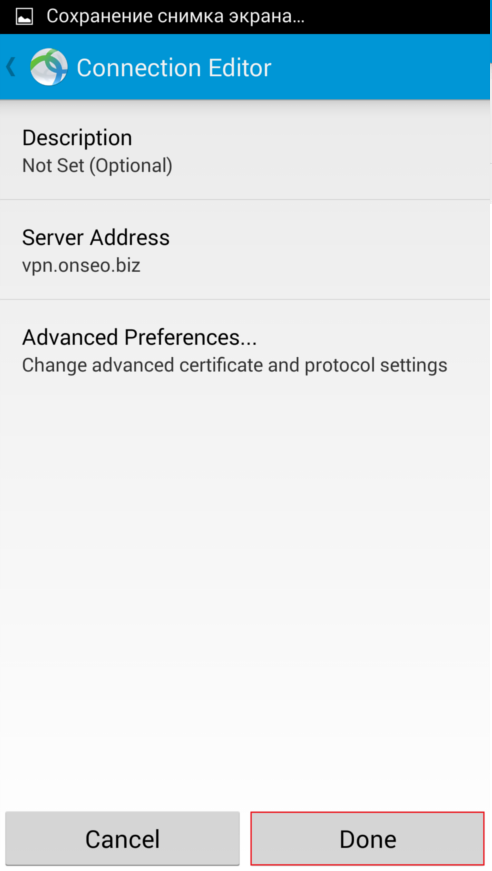
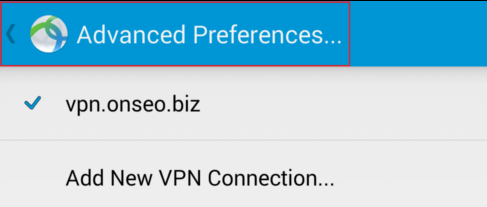
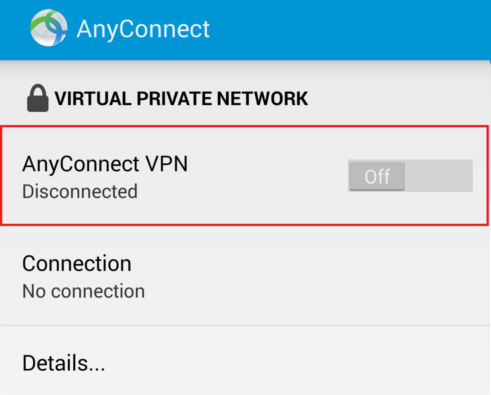
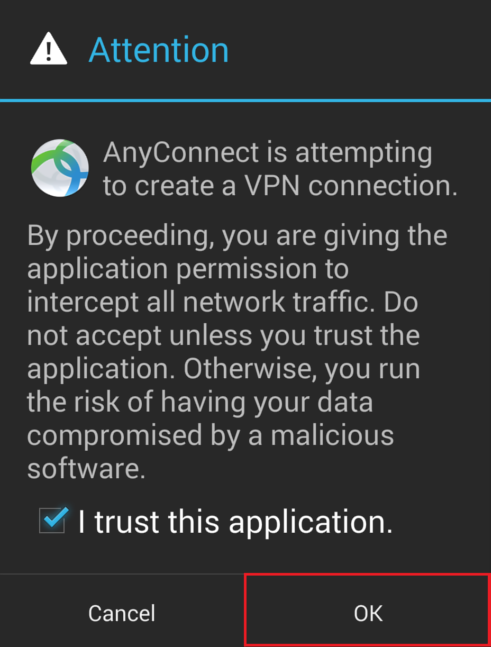
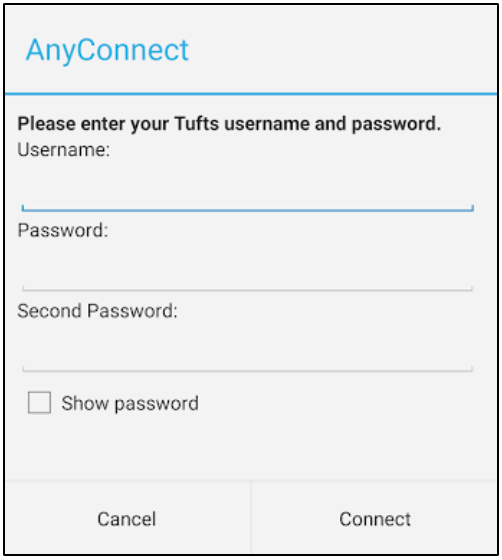
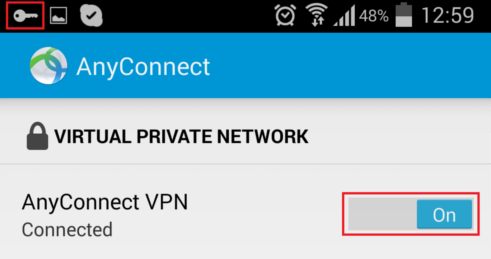
 and tap the "AnyConnect VPN" button:
and tap the "AnyConnect VPN" button: